The Ultimate Guide to Data Backup Using Rsync
February 20, 2025When it comes to keeping your data safe, Rsync is a rock-solid tool that’s been around for ages. This command-line powerhouse makes syncing and backing up files a breeze, whether you’re working locally or across remote systems. The best part? It’s smart—it only copies changes instead of redoing the whole thing, saving you time, bandwidth, and storage.
With built-in automation, compression, and SSH encryption, Rsync is a no-brainer for both personal and business backups. If you want a hassle-free way to protect your files, mastering Rsync will make your life easier while keeping your data locked down and secure.
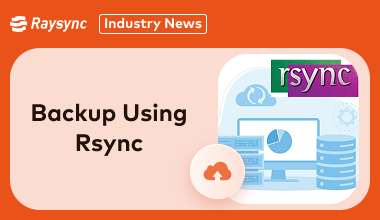
Is Data Backup Using Rsync Available
Yes, data backup using Rsync is absolutely available and a very common practice, especially among Linux users and system administrators.
Here's why it's so popular:
- Rsync is a powerful tool: Rsync is specifically designed for file synchronization and transfer. Its delta transfer algorithm makes it incredibly efficient for backups, as it only copies the changes between files, not the entire files themselves. This saves significant time and bandwidth.
- Flexibility: Rsync can be used for local backups (e.g., to an external drive) or remote backups (e.g., to another server or cloud storage). It offers a wide range of options to customize the backup process to your specific needs.
- Automation: Rsync can be easily automated using scripts and scheduling tools like cron jobs, allowing you to create regular and unattended backups.
- Security: Rsync supports secure transfers over SSH, ensuring your data is encrypted during transit.
What Is Rsync Incremental Backup
Rsync incremental backup is a method of backing up data where only the changes made since the last backup are copied. This is in contrast to a full backup, where all files are copied every time, regardless of whether they have changed.
Here's how it works:
- Initial Full Backup: The first time you run an Rsync backup, it performs a full backup, copying all the files and directories to the destination.
- Incremental Backups: On subsequent backups, Rsync analyzes the source and destination locations. It identifies any files that have been added, modified, or deleted since the last backup.
Transferring Changes: Rsync then only transfers the changes:
- New files: Copied entirely to the destination.
- Modified files: Only the changed portions (deltas) of the files are transferred, not the entire file.
- Deleted files: Rsync removes the corresponding files from the destination to keep it synchronized with the source.
What Is Synology Rsync Backup
Synology Rsync Backup refers to using the Rsync utility to back up data to or from a Synology NAS (Network Attached Storage) device. Synology NAS devices have built-in support for Rsync, making it a convenient and efficient way to manage backups.
Here's how it generally works:
- Enabling Rsync Service: You need to enable the Rsync service on your Synology NAS through its DSM (DiskStation Manager) interface. This allows the NAS to act as either an Rsync server (receiving backups) or an Rsync client (sending backups).
- Configuring Backup Tasks: Synology provides tools, often within its "Hyper Backup" application, to set up Rsync backup tasks. You can specify:
- Source: The folders on your Synology NAS that you want to back up.
- Destination: This could be another Synology NAS, a remote Rsync server, or even a cloud storage service.
- Schedule: How often you want the backups to run.
- Other options: Compression, encryption, and various Rsync-specific settings.
- Rsync's Efficiency: Rsync's delta transfer algorithm ensures that only the changes within files are transferred, making backups faster and more efficient, especially for large files that are frequently updated.
- Security: Synology Rsync backups can be performed over SSH, encrypting the data in transit for secure transfers.
How to Backup Data Locally Using Rsync
Protecting your data isn’t just smart—it’s essential. If you’re using Linux, Rsync is one of the easiest ways to back up your files locally.
- Install Rsync: Ensure Rsync is installed on your system.
- Choose Destination: Select a local backup location (external drive, separate partition, etc.).
- Learn Basic Command: Understand the core Rsync command: rsync -avz /path/to/source/ /path/to/destination/. Note the trailing slash on the source path for copying contents vs. the directory itself.
- Test Backup: Verify your backup by restoring files or comparing file details.
- Automate (Optional): Use cron (Linux/macOS) or Task Scheduler (Windows) to schedule backups. Create a script with your Rsync command.
- Customize (Optional): Explore --delete (use with caution!) and --exclude for specific needs. Consult Rsync documentation for advanced options.
How to Backup Data over the Network Using Rsync
Need to back up files over a network? Rsync has your back. Thanks to SSH (Secure Shell), it can securely transfer data between your local machine and a remote server.
- Install Rsync: Install Rsync on both source and destination machines.
- Choose Transfer Method: Select SSH (recommended) or Rsync Daemon.
- Configure SSH (If using SSH): Enable SSH server on the destination. Set up SSH keys for secure, passwordless authentication (highly recommended).
- Learn Rsync Command (Over SSH): Use rsync -avz -e ssh /source/ user@host:/destination/.
- Test Backup: Restore files to verify the backup works.
- Automate (Optional): Use cron, Task Scheduler, or Systemd Timers to schedule backups.
- Security: Configure firewalls, use SSH keys, and restrict SSH access.
- Example: rsync -avz -e ssh /source/ user@host:/destination/.
- Important Options: Learn --delete, --exclude, --bwlimit, --progress.
- Troubleshooting: Check connections and permissions.
Extra Tips: High-Speed Data Backup for Business - Raysync
In business, speed is everything—especially when it comes to backing up critical data. That’s where Raysync shines. It’s a high-performance file transfer solution built for handling large data volumes with lightning-fast speeds, top-notch security, and ironclad reliability.
Thus, instead of resending entire files like every other file-transferring solution, Raysync offers an auto-sync feature that detects changes in the selected local file storage and updates only the modified portions, significantly reducing sync time and bandwidth usage. This helps to make backups faster, more efficient, and less resource-intensive.
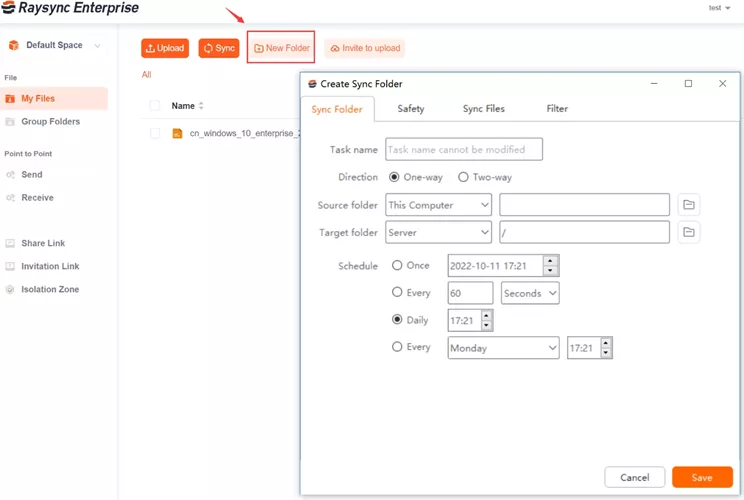
Pros and Cons
Pros:
- High-Speed Large File Transfer: Raysync optimizes data transfer speeds, ensuring fast and stable performance, even for massive files.
- Security-First Architecture: Data protection is a priority. Raysync employs enterprise-grade encryption and security protocols to safeguard your files during transit, preventing unauthorized access or breaches.
- Cross-Platform Support: No matter your system, Raysync works seamlessly across Windows, macOS, Linux, and more—ensuring smooth file transfers without compatibility issues.
- Intelligent Bandwidth Control: Raysync dynamically optimizes bandwidth allocation, preventing network congestion and ensuring other critical tasks aren’t slowed down by file transfers.
Cons:
- Still a New Player: Doesn’t yet have the same brand recognition as older competitors.
Pricing Model of Raysync:
- Raysync’s flexible pricing makes it accessible for businesses of all sizes. Whether you’re running a small company or a large enterprise, there’s an option that fits your needs without breaking the bank. If you need speed, security, and affordability, Raysync is definitely worth considering.
Wrap Up
Rsync is a top-notch tool for local and remote backups, simplifying incremental backups and network syncing, even with Synology NAS. For enterprise-grade speed and scale, Raysync is a great alternative. Ultimately, a good backup strategy is crucial, whether you choose Rsync or Raysync, to keep your data safe.
You might also like

Industry news
June 11, 2020The stability of file transfer is fundamentally based on excellent transfer performance. Raysync Transmission is based on UDP transfer performance, breaking through the transfer defects of traditional FTP and HTTP.

Industry news
July 23, 2020Nowadays, there are nearly 9 billion devices in the world that are constantly generating a large amount of data, and this trend is still rising sharply.

Industry news
November 16, 2022The fact is, our technology and life are constantly improving, and the image resolution will continue to improve. Because it is a trend and a product of the progress of the times, we need to create new tools to accommodate oversized video files.